Как использовать и настраивать страницу профиля в Mastodon #
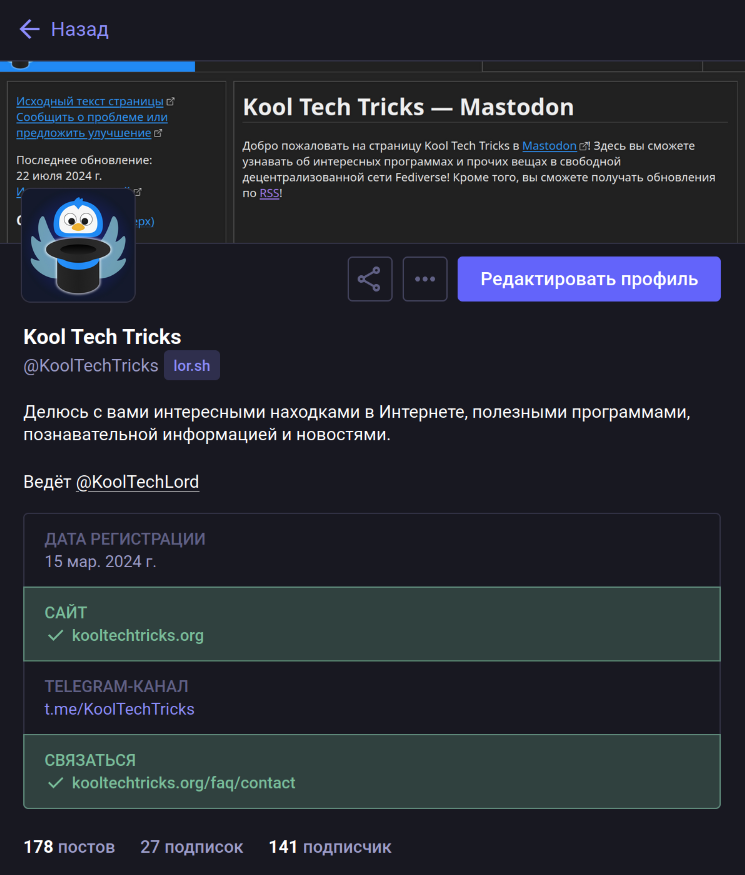
На вашей странице профиля можно указать отображаемое имя, аватар, баннер и краткое текстовое описание (также известное как «био»). Обычно на странице профиля есть кнопка Редактировать профиль или Изменить информацию, которая позволяет изменить все эти элементы.
Как найти свою страницу профиля? #
Если вы уже установили изображение профиля, просто нажмите на иконку с вашим аватаром, чтобы перейти на страницу профиля. Аватар виден как на сайте, так и в приложениях — обычно он находится в одном из углов экрана.
Если аватар не установлен, значок профиля обычно отображается как силуэт-заглушка, но это зависит от того, как именно вы используете Mastodon.
Заполните текстовое описание профиля #
Очень важно заполнить текстовое описание («био»), если вы хотите, чтобы люди заметили ваш профиль. Первая строка текста используется в системе обнаружения Mastodon, поэтому лучше сделать её информативной и описать, о чем ваш аккаунт.
Загрузите аватар и баннер #
Не менее важно загрузить изображение профиля и баннер на странице «Редактировать профиль». Многие обращают внимание сначала на них и формируют первоначальный образ. В то же время есть пользователи, которые просматривают Mastodon без изображений.
Изображения могут быть в форматах JPG, PNG или GIF размером до 2 мегабайт. Аватары автоматически уменьшаются до 400×400 пикселей, а баннеры — до 1500×500 пикселей. GIF и PNG могут быть анимированными, но некоторые настройки пользователей могут блокировать воспроизведение анимаций.
⚠️ ВАЖНО: Не используйте быстро мигающие анимации в изображениях профиля. Это может быть крайне опасно для людей с определёнными неврологическими заболеваниями.
Заполните дополнительные поля профиля #
В Mastodon есть специальная функция под названием Дополнительные поля. Она создаёт отдельный раздел на странице профиля с чётко обозначенными ссылками на сайты или другой информацией, которую вы хотите выделить.
Например:
- «Мой сайт» и ссылка «https://example.com».
- «Мои другие аккаунты» и указать адреса ваших других аккаунтов.
- Указать метаданные: возраст, увлечения, часовой пояс и т.д.
- Можно даже пошутить: «Любимая пицца» и добавить эмодзи ананаса.
Если вы добавляете ссылку на сайт, важно начинать её с https://, чтобы она была кликабельной. Если вы владеете им, то можете подтвердить его.
Дополнительные поля отображаются в виде заметных блоков в веб-версии Mastodon, а в официальных приложениях они появляются в разделе О себе. Сторонние приложения показывают их по-разному, обычно в виде блоков на странице профиля.
Как редактировать дополнительные поля через сайт? #
- Войдите на сайт вашего сервера.
- Нажмите на аватар, чтобы перейти на страницу профиля.
- Нажмите Редактировать профиль, затем найдите раздел Дополнительные поля.
- Заполните до четырёх меток и соответствующих значений. Метки могут содержать текст или эмодзи, а значения — ссылки, текст или эмодзи. Если добавляете ссылки, не забудьте начинать их с https://, чтобы они были рабочими.
- Нажмите Сохранить изменения.
Как редактировать дополнительные поля через официальные приложения? #
- Нажмите на аватар, чтобы перейти на страницу профиля.
- Нажмите Редактировать профиль или Изменить информацию.
- Пролистайте до раздела О себе и нажмите кнопку + или Добавить поле.
- Чтобы изменить существующее поле, нажмите на его название или содержимое.
- Когда закончите, нажмите Готово вверху.
Сторонние приложения также могут поддерживать редактирование дополнительных полей, но интерфейсы могут отличаться.
Подтверждение аккаунта #
Подтверждение в Mastodon происходит в основном за счёт добавления специальной ссылки на ваш сайт. Подробнее о том, как это работает, можно узнать здесь.
Как добавить видео, аудио, изображения и больше текста в профиль? #
Если вы хотите значительно расширить вводную информацию на своей странице профиля, попробуйте создать пост с дополнительным материалом и закрепить его. Закреплённые посты всегда отображаются вверху профиля для всех, кто его просматривает. Можно закрепить до пяти постов.
Закреплённые посты особенно полезны, если вы хотите рассказать о своих изображениях, видео или аудио, так как медиа можно прикреплять к постам.
Если вы создаёте вводный пост о себе, можно добавить хэштег #Introduction, так как это самый популярный тег для новых пользователей, представляющихся сообществу.